Intro to git
Block 2.2: History
Traveling Through Time: git log
Background: https://giphy.com/gifs/back-to-the-future-dgEIhYAo3lZiE
Seeing History
We can see the history of our committed changes, called commits using git log.
git log
# commit ed226e022f60d9f578265c2c246367f5f07756de (HEAD -> main)
# Author: Jan Simson <git@simson.io>
# Date: Fri Sep 16 17:00:03 2022 +0200
# Edit hello.txt
# commit 795780d123f6eeedaa09734005c08d1ad89c1976
# Author: Jan Simson <git@simson.io>
# Date: Fri Sep 16 16:59:45 2022 +0200
# Adding hello.txt
# lines 1-9You can move up and down with the arrow keys and leave the log view by pressing q.
Practical: Seeing History
- Go back to your Terminal
- Open the
git logof your respository - Navigate up and down in the history
- Copy the commit hash of the 2nd commit you made in the repository
- Also explore the git history in a GUI
Properly Traveling Through Time:
git checkout
Background: https://giphy.com/gifs/back-to-the-future-xsF1FSDbjguis
git checkout
You can go back to any previous commit (and many other things!) with git checkout.
git log
# commit ed226e022f60d9f578265c2c246367f5f07756de (HEAD -> main)
# Author: Jan Simson <git@simson.io>
# Date: Fri Sep 16 17:00:03 2022 +0200
# Edit hello.txt
# commit 795780d123f6eeedaa09734005c08d1ad89c1976
# Author: Jan Simson <git@simson.io>
# Date: Fri Sep 16 16:59:45 2022 +0200
# Adding hello.txt
# lines 1-9git checkout
You can go back to any previous commit (and many other things!) with git checkout.
git checkout
You can go back to any previous commit (and many other things!) with git checkout.
Tip
You don’t need to pass the whole commit hash, just the first few characters are usually enough.
git checkout
You can go back to any previous commit (and many other things!) with git checkout.
git checkout 795780d
# Note: switching to '795780d123f6eeedaa09734005c08d1ad89c1976'.
#
# You are in 'detached HEAD' state. You can look around, make experimental
# changes and commit them, and you can discard any commits you make in this
# state without impacting any branches by switching back to a branch.
#
# If you want to create a new branch to retain commits you create, you may
# do so (now or later) by using -c with the switch command. Example:
#
# git switch -c <new-branch-name>
#
# Or undo this operation with:
#
# git switch -
#
# Turn off this advice by setting config variable advice.detachedHead to false
#
# HEAD is now at 795780d Adding hello.txtDetached HEAD, everything OK? 🤕
- When traveling back to a commit, we got a scary warning about a
detached HEAD - Normally we are always on a branch in git
- The
HEADis always the currently checked out state of your repository- If the
HEADis detached, it is not associated with a branch - If we make commits with a detached
HEADour changes will be lost
- If the
- We can go back to
mainwithgit checkout main
Referencing Commits Relatively
- You will also see
HEADin e.g. thegit logor Sourcetree view HEADcan be used to reference commits relativelyHEADthe current commitHEAD~1the previous commitHEAD~2two commits ago
Tracking changes: Using a GUI
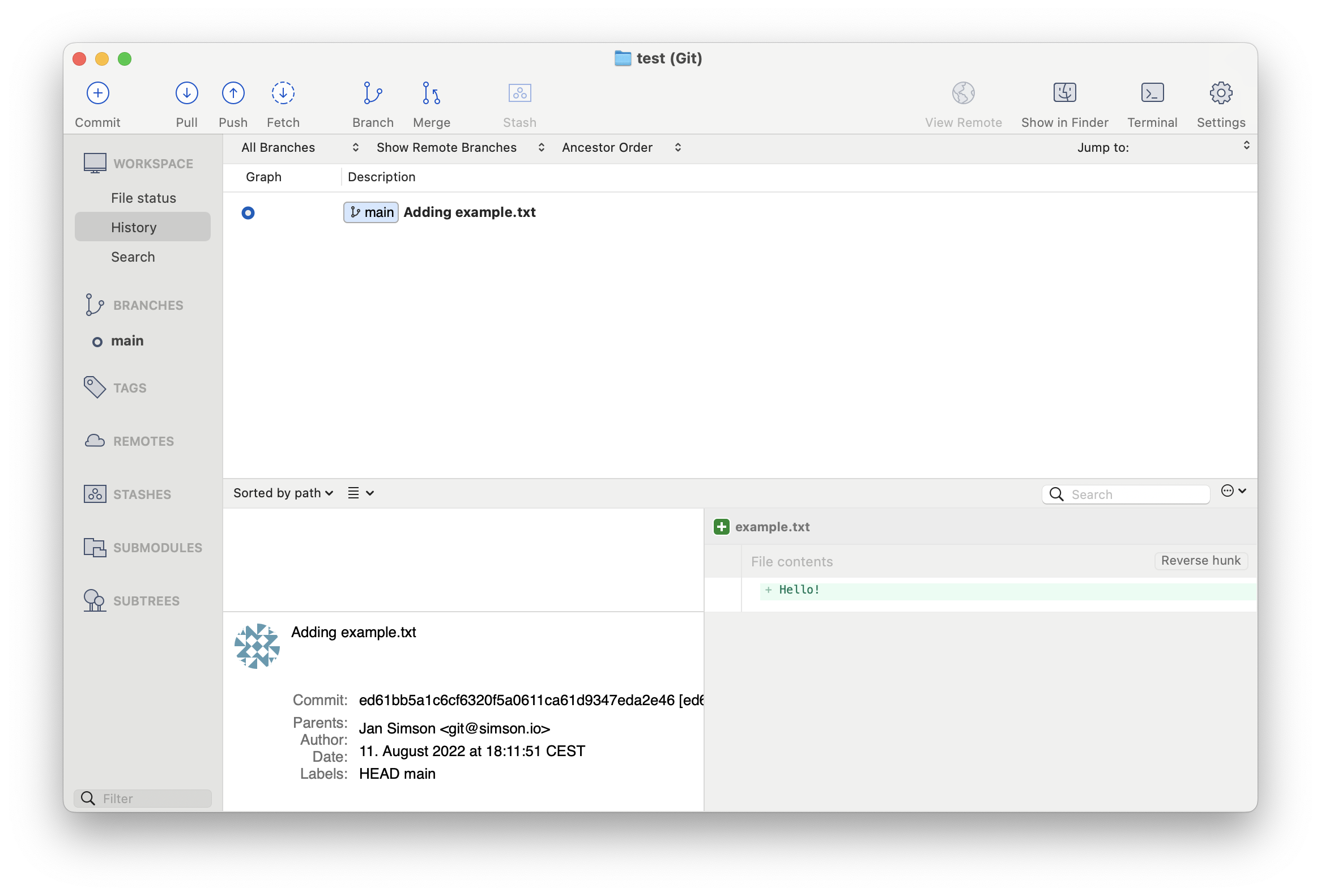
The labels in Sourcetree mirror the names within the git CLI
Questions?
Practical: Time-Travel ⏱️
- Go back to your Terminal
- Open the
git logof your respository - Checkout the previous commit using
HEAD~1 - Go back to your
mainbranch - Checkout your very first commit through its hash
End of Section 🎉
Any Questions?